如果你建站使用 outlook、live、hotmail 等微软旗下邮箱当做询盘的收件邮箱的话,在 WP mail SMTP中是需要输入 SMTP password的,在 qq邮箱和 163邮箱中叫授权码,而微软邮箱中叫应用密码。
今天老魏帮客户配置 WP mail SMTP时就用到了这个应用密码,配置过程颇为繁琐,怕以后忘记了就记录并分享出来。
1、获取账号安全代码
登录你的微软邮箱账号,outlook、live cn、hotmail 都包括在内。
登录网址 https://account.microsoft.com/security,点击【高级安全选项】,验证“Microsoft 帐户安全代码”,从邮箱中获取六位验证码后输入到网页端验证通过。
这个安全代码不用记录。
2、设置双重验证
此时需要添加双重验证。
双重验证这里我们点击下一步,可能有如下两种情况:
- 用在什么移动设备上,选择“其他”再点击“下一步”
- 如果是要求“获取 Microsoft autherticator应用用于电话”也点击“取消”。
无论上面哪种情况最后都看到“使用应用密码设置你的智能手机”这个页面,点击“下一步”,点击“完成”,此时完成双重验证。
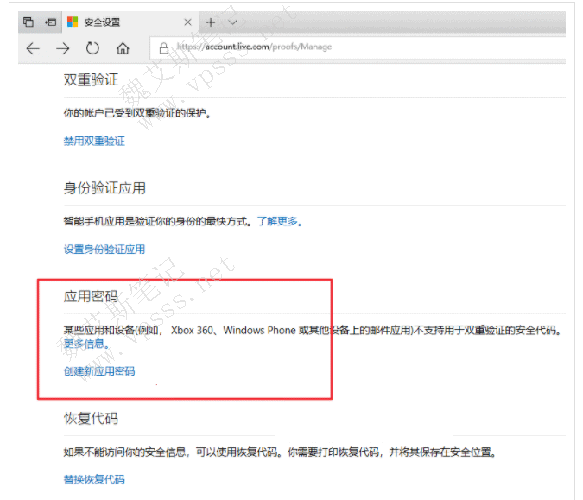
然后点击“应用密码”,会看到一行由数字和字母组成的代码,这就是“应用密码”。
把这个应用密码填入 WP mail SMTP 的 SMTP授权码中即可。
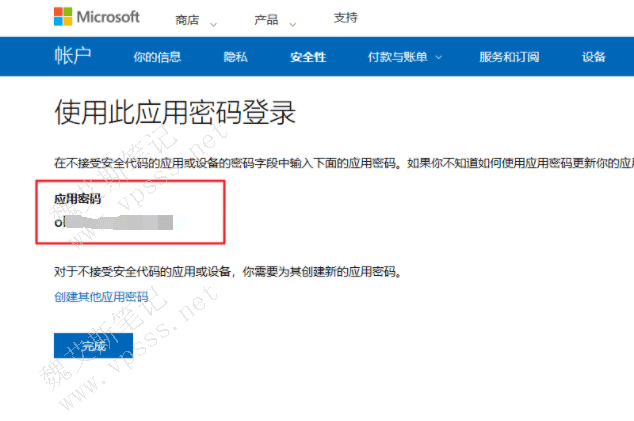
补充一点:如果你使用 foxmail 客户端收发邮件,而更换了应用密码可能会导致 foxmail 无法正常使用,在弹窗中粘贴新的应用密码即可。
3、WP mail SMTP参数设置
- 发件人:你的微软收件邮箱
- 收件人名称:发件人一般写你自己,或者随便写都行
- 强制使用:可以 2个都勾选上
- 返回路径:勾选
- 邮件程序:其他SMTP
- SMTP主机:smtp.office365.com (插件会自动识别并给出)
- 自动认证:TLS
- SMTP端口:587
- 认证:开启
- SMTP用户名:发件人邮箱地址
- SMTP密码:本文开头申请到的“应用密码”
- 保存
- 去【电邮测试】点击“发送电子邮件”测试一下看看能否收到。
如果显示发送成功,再去前台询盘表单页面测试,如果能收到邮件就说明上述设置成功了。
4、总结
添加微软邮箱到 WP mail SMTP插件中的步骤比较繁琐,主要在前期先“ 获取账号安全代码 ”, 设置双重验证 ,获取“应用密码”这三步比较啰嗦。目的就是为了获取到“应用密码”填入 SMTP密码,再设置 WP mail SMTP就比较顺利了。
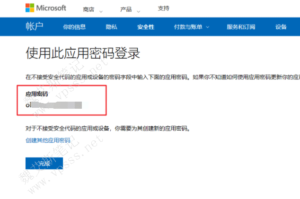


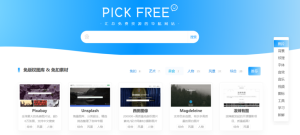
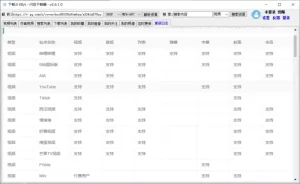

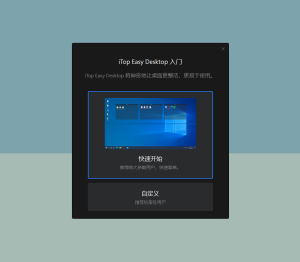
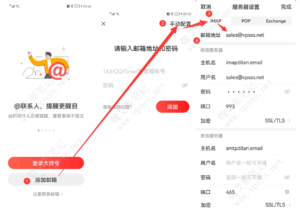

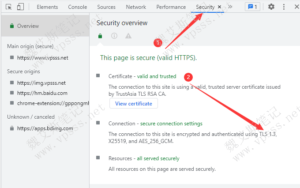
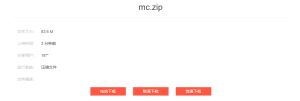




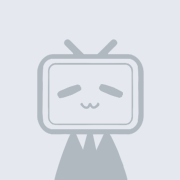


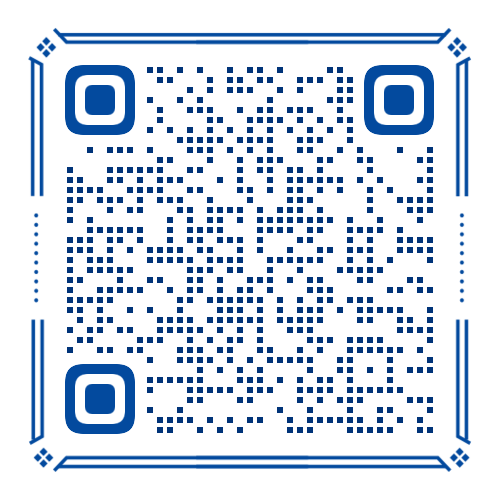
暂无评论内容